Cara Install Windows Server 2003 VirtualBox
Sebelum melakukan penginstalan alangkah baiknya kalian menyiapan bahan-bahannya terlebih dahulu, berikut bahan untuk menginstal windows server 2003 di VirtualBox.
23. lalu akan muncul seperti ini, kalian bisa langsung klik next.
Pertama-tama kalian download terlebih dahulu aplikasi virtualbox nya, kalian bisa mendownload aplikasi virtualbox nya secara gratis di website resmi virtualbox.org
Setelah kalian selesai mendownload aplikasi virtualbox nya, maka langsung saja kalian install di laptop kalian.
Bahan kedua yaitu file iso windows server 2003, kalian bisa mendownload di google banyak banget yang menyediakan versi grtisnya.
jadi simpelnya kalian hanya menyiapkan 2 bahan untuk menginstall windows server 2003 virtual yaitu:
- aplikasi virtualbox
- file iso windows server 2003 dvd 1
- file iso windows server 2003 dvd 2
Jika sudah menginstall aplikasi virtualbox nya kalian bisa langsung mengikuti tutorial cara menginstall windows server 2003 di virtualbox.
Cara Menginstall Windwos Server 2003 Di VirtulBox
1. langkah pertama yaitu kalian bka palikasi Virtualbox nya.
2. lalu kalian pilih icon "New" tempatnya ada di atas pojok kanan.
3. Setelah kalian pilih "New"
4. lalu kalian tinggal mengisi nama dan juga nama os nya, karena kita akan menginstall windows server 2003. ikuti saja seperti gambar di atas. lalu klik "next"
5. stelah itu kalian akan di suruh menentukan kapasitas memori, pilih saja seperti gambar di bawah.
6. setelah itu pilih yang tengah (Create a virtual disk now) kalian tinggal klik "create".
8. lalu, kalian pilih (Dynamically alocated) yang atas, lalu klik "next"
9. lalu, tentukan lokasi file dan ukuran lalu pilih "craete"
10. jika sudah nanti file nya akan muncul di samping kiri, lalu kalian klik saja lalu klik "start".
11. setelah itu kalian masukan file iso Windows Server 2003, cara klik gambar file di samping > lalu klik "add" lalu pilih file iso nya > lalu klik choose > lalu klik start.
12. Setelah itu akan muncul tampilan seperti ini, lalu kalian tinggal klik "Enter" pada keyword sobat.
133. lalu akan uncul seperti ini lagi, kalian klik saja "F8" pada keyword sobat.
l4. lalu akan muncul tampilan seperti ini, klik "enter".
15. lalu akan muncul pilihan seperti ini, kalian pilih saja yang paling atas (NTFS (Quick)) lalu klik > "enter" lalu kalian tinggal menunngu loading penginstallan
16. lalu tunggu saja masih loding sampai seperti di bawah ini. jika sudah seperti di bawah ini maka klik saja "next"
17. lalu akan muncul tampilan seperti ini, kalian isi saja Nama dan Deskripsi nya bebas. contoh
18. lalu kalian akan disuruh mengisi prdoduct key, klik saja "Next". Jika ada pemberitahuan maka klik saja "no"
19. lalu kalian pilih yang atas lalu "next"
20. lalu kalian isi kolom yang atas (Computer name) dengan nama kalian atau bebas juga boleh. lalu klik "Next". nanti akan muncul pemberitahuan, anda klik saja "yes".
21. stelah itu akan muncul tampilan seperti ini, kalian bisa langsung klik "next".
22. lalu tunggu loading proses penginstalan windows server 2003 sedang di proses.
23. setelah itu akan muncul tampilan seperti ini, kalin pilih yang atas lalu klik "next"
24. Setelah itu tunggu loading, agak lama ini sekitar kurang lebih 10 menitan tergantung spek pc sobat ya.
25. setlah itu akan muncul tampilan seperti ini. Anda tinggal klik "input" > "keyboard" > "Insert ctrl+alt+del.
26. Setelah itu kita akan masuk ke menu login. karena di langkah sebelumnya kita tidak memberi pasword pada login maka kalian bisa langsung mengeklik ok/enter. tanpa mengisi pasword dan user name.
27. lalu kita akan disuruh memasukan file iso windows server 2003 dvd 2, cara nya kalian kik "devices" lalu kalian klik "optical dvices" lalu tambahkan dvd 2 nya.
28. setelah itu tapilan akan seperti ini. kalian pilih klik centang yang atas lalu klik "next"
29. lalu kalian pilih "i accepect.." yang atas lalu klik "next"
30. setelah itu tampilannya seperti ini kalian bisa langsung klik "next"
31. setelah itu klik "finish"
32. lalu kalian scroll lalu klik "finish"
33. Dan... kita sudah berhasil menginstal windows server 2003 virtual. berikut tampilan dari windows server 2003.
Oke sekian dulu artikel tentang Cara Install Windwos Server 2003 VirtualBox kali ini semoga bisa bermanfaat bagi kalian semua terimakasih sudah berkunjung, cek juga artikel-artikel manarik di blog bangjalinaa.blogspot.com




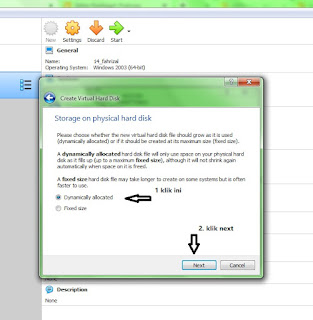

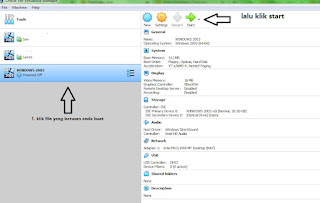























Post a Comment for "Cara Install Windows Server 2003 VirtualBox"
Silahkan berkomentar dengan bijak.